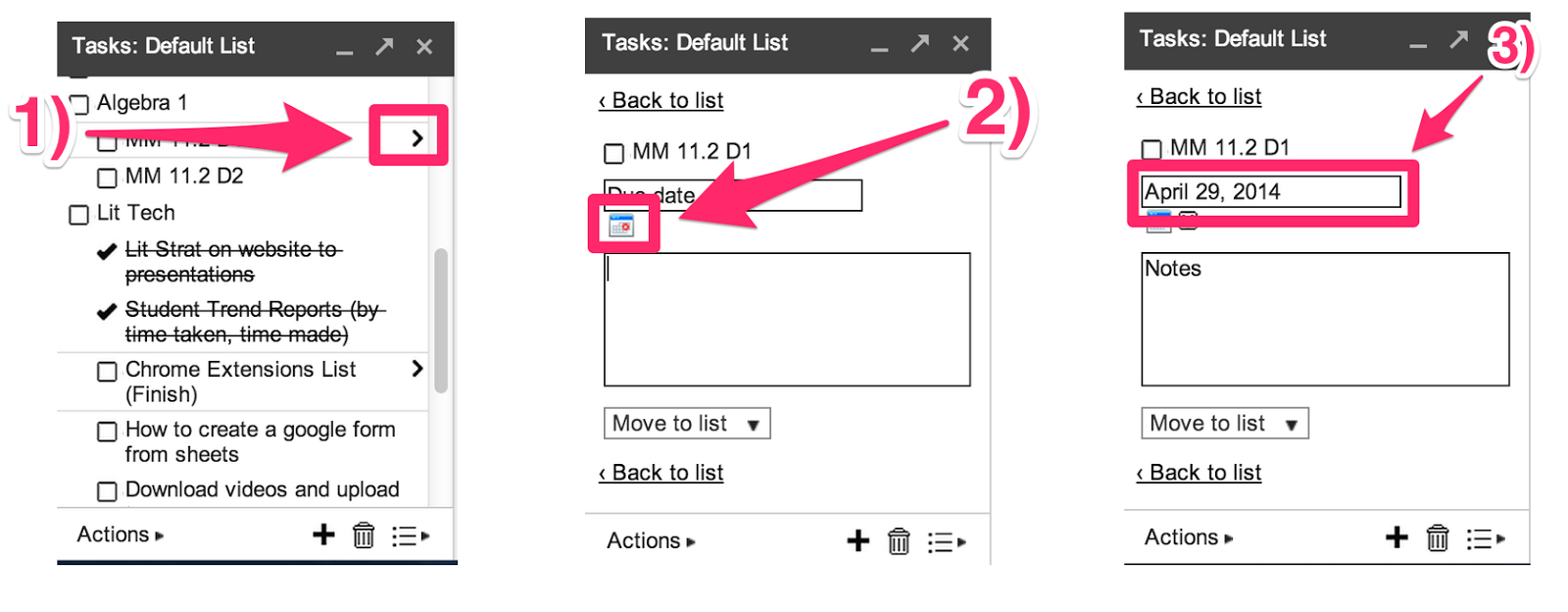I'm a big sticky note person.
I have little yellow Post-it notes that remind me to read my other Post-it notes, if you know what I mean!
There is a great little app that's very easy to find and use that can help you get rid of your sticky note....I'm on my way!
GOOGLE TASKS
To access your TASKS, while in Gmail, click "Mail" in the top left hand corner and tasks will be one of the drop down options.
* Start by clicking on your "Mail" button in your Google Drive. You'll see the word "Tasks"
in the drop down.
* Click on the plus sign and a box opens up for you to enter a short description of whatever topic/meeting that you'd like to remind yourself of; the calendar opens up and you can choose when this event needs taken care of; you then are directed to move it to whatever list category you'd like.
* If you'd like....synch with your Google calendar -
Add tasks on the go with an app.
You can use the free app GoTasks on your iPhone and
any task will automatically added to your Google Tasks list. Including dates.
No more lists and Post-its to work off of!!